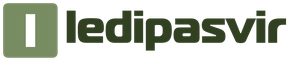Клавиатура применение. Основные назначения функциональных клавиш F1-F12
Одним из самых важных аппаратных компонентов в компьютере, является клавиатура. Существует большой выбор моделей и дизайнерских предложений. Есть и совсем необычные изделия. Но, не смотря на множество предложений дизайнеров, назначение и функции клавиш сделаны по одному принципу.
В современных компьютерных клавиатурах имеется 101 кнопка (иногда может быть 102). Все они разделены на группы и являются функциональными клавишами, цифровыми, буквенными, управляющими, служебными. Есть еще модификаторы.
Какое же назначение клавиш в каждом типе клавиатуры?
Что представляют собой функциональные клавиши?
Их всего – 12. В клавиатуре компьютера они используются очень давно. А описание и назначение их можно увидеть во многих информационно-технологических учебниках, которые были изданы еще до изобретения компьютеров в теперешнем виде. Как правило, функциональные клавиши находятся в вверху клавиатуры и расположены в один ряд. Каковы их особенности? В большей степени назначение данных клавиш обусловлено традиционным программным обеспечением и совсем не жесткими стандартами.
Имеются общепринятые принципы, где кнопки данной группы ассоциируются с определенными действиями. Хотя и здесь не обходится без исключений. И отдельные производители функциональным клавишам задают назначение, которое они считают более правильным. Можно рассмотреть варианты, где необходимо будет нажимать функциональные кнопки, когда работаешь в Windows. Пусть это будет 7-я версия. Тогда клавиша F1 отвечает за справочную систему ОС. Многие программы, которые работают в Windows, тоже совершают активацию справки при помощи кнопки F1. Что касается клавиши F2, то ее предназначение – переименование папок и файлов в Windows.
При работе с некоторыми файловыми менеджерами, за ней закреплена аналогичная функция. Клавиша F3 в программе Windows, отвечает за отдельную папку, систему поиска – ОС или аналогичный интерфейс, который есть в большинстве программ. К примеру, если в редакторе открыт текст, то нажав F3, есть возможность найти нужное слово или фразы. Кнопку F4 в системе Windows наделили двумя функциями. Нажав данную клавишу, можно в менеджере ОС перейти на адресную строку или же совершить отображение истории. При нажатии клавиши F5, есть возможность обновить в папке отображение объектов на рабочем столе или в окне браузера. Кнопка F6 имеет определенную схожесть с F4.
С ее помощью можно текстовый курсор перевести в адресную строку во встроенном файловом менеджере Windows. Но историю она не отображает. Если брать на клавиатуре клавиши F7 – F9 и F12 в системе Windows, то их назначение строго не определено. Здесь все будет подчиняться конкретному приложению, в котором Вы работаете. Здесь для назначения клавиш можно использовать специализированную программу. Кнопкой F10 в интерфейсе программ пользуются, если необходимо попасть в пункт меню, расположенный с краю слева.
К примеру, у Вас открыта страничка в окне Word. Если Вы нажмете F10, то сможете попасть в меню «Файл». При помощи кнопки F11, есть возможность сделать быстрый переход в полноэкранный режим или же сделать это наоборот.
К управляющим клавишам К, обычно подразумевают клавиши – стрелки – влево, вправо, вниз и вверх. Их используют, чтобы выполнять действия по перемещению на экране объектов, управления персонажами в различных играх и других действиях. Помимо прочего их используют для того, чтобы позиционировать в тексте курсор.
Центральное место в пространстве клавиатуры занимают буквенные клавиши. Обычно таких кнопок – 47 и по численности их больше всех. Как правило, в английской клавиатуре буквенные символы обозначаются в чистом виде. Это значит, что на клавишах, кроме них, ничего не изображено. Что касается русской клавиатуры, то здесь допускается одновременное применение некоторых буквенных клавиш, чтобы сделать их «носителями» знаков препинания. Если их не сочетать с другими модификаторами, то отобразятся основные буквы. Если же сделать определенную комбинацию – введутся знаки препинания. Кроме того, иногда, с помощью буквенных клавиш можно управлять на экране объектом, если это предусмотрено компьютерной игрой или непосредственно, программой. Тогда буквенные клавиши будут «управляющими».
В зависимости модели клавиатуры, цифровые кнопки могут находиться сверху буквенных символов или же дополняться клавишами в правой ее части. Обычно это бывает на ноутбуках и программных компьютерах, на «больших» клавиатурах, где они не помещаются. Часто такие клавиши используют при вычислениях. Здесь же расположены вспомогательные кнопки, с помощью которых можно совершать деление, умножение, сложение, вычитание. Имеется клавиша Enter.
Есть на клавиатуре клавиши — модификаторы, которые способны, с помощью буквенных, функциональных или цифровых кнопок, изменять вводимые команды при одновременном нажатии. К ним относятся ALT, CTRL, SHIFT. К модификатора относят так же клавиши INSERT, CAPS LOCK, NUM LOCK, SCROLL LOCK. Некоторые данные четыре клавиши, выделяют в отдельную группу и называют «режимными» кнопками. Чтобы лучше понять их действие, можно привести некоторые примеры, где используют эти клавиши. На компьютере клавиатура устроена так, что данные можно вводить, используя только единичные нажатия кнопок и их сочетания. Благодаря данной возможности, выполняются функции большинства «модификаторов». Зачастую пользователи комбинируют кнопки с клавишей ALT.
К примеру, нажав сочетание TAB и ALT, можно делать переключения окон разных программ. При помощи комбинации ALT и F4. Можно закрыть активное приложение. Популярными на клавиатуре, так же есть сочетания клавиш с CTRL. К примеру, если с данной клавишей нажать кнопку «C», можно сделать копию объекта или скопировать область данных — папку, файл, картинку, текст и так далее в буфер обмена. Нажав CTRL+V, можно мгновенно вставить «копию». Если «Х» подставить вместо «С», то с исходного места будут «вырезаны» выделенные данные, а после использования CTRL+V, они переместятся в новое. SHIFT – кнопка-модификатор, которую используют, чаще других. Благодаря ей, многие пользователи печатают в тексте прописные буквы.
Кнопки – модификаторы некоторые специалисты именуют горячими клавишами. Ведь, с их помощью можно быстро выполнить конкретное действие, на которое было бы потрачено больше времени, если пользоваться мышкой. Выше указаны примеры, которые можно использовать с применением горячих клавиш. Это – копирование текста при сочетании CTRL, X, C и V, когда работа осуществляется быстрее, чем с применением контекстного меню при помощи мыши. Довольно часто сочетают «модификаторы» между собой. К примеру, Вы включили на компьютере «русскую» клавиатуру. Изменить раскладку на «английскую» можно будет, если нажать на клавиатуре одновременно кнопки ALT и SHIFT. Или же если сделать сочетание наоборот.
Довольно много на клавиатуре присутствует служебных клавиш. К ним относятся PAGE UP, ESC, PRTSC, PAGE DOWN, PAUSE, DEL, HOME, BACKSPACE, WIN, END, TAB, ENTER. Очень часто потребитель задействует кнопку SPACE, что означает пробел. Бытует мнение, что «служебными» считают «модификаторы» и управляющие клавиши, так как было бы целесообразнее классифицировать кнопки по-другому. Однако, вместе с тем, единых стандартов здесь не существует.
Среди самых популярных клавиш есть – SPACE, которая при наборе текста делает пробел.
Сочетая данную клавишу с INSERT, данная клавиша будет стирать напечатанные буквы. Второй по популярности является – ENTER, которая имеет много функций. Причем выделить основную будет сложно. Это группа ключевых: запуск программы, открытие папки, файла и перевод на новую строку данного текста. Клавиатуры, снабженные в правой части отдельными цифровыми кнопками, обычно имеют клавишу ENTER. Довольно часто используют кнопку ESC, которая отменяет различные действия. К примеру, пользователь открыл программу просмотра картинок. Закрыть ее можно, если нажать ESC. Только это возможно в том случае, если соответствующую ассоциацию клавиши заложили в приложении. Бывают случаи, когда при нажатии ESC , никаких действий не происходит и программа на них не реагирует.
Многие не знают применение клавиши PRTSC. С ее помощью делают «скриншоты». Другими словами – графические снимки в данный момент времени. Если вы хотите в отдельном файле сохранить изображение, необходимо для обработки картинок, запустить определенную программу. Это может быть Photoshop или Paint . После чего поместить (что Вы хотите) в редактируемую область. Вариантом может быть — сочетание CTRL и V. Затем оставить удобный формат в файле.
НА клавиатуре так же предусмотрели клавиши, которыми мы пользуемся крайне редко. Однако они являются тоже нужными и принадлежат к категории служебных кнопок. Это клавиши PAUSE и SCROLL LOCK.
С помощью второй кнопки мы можем изменить режим управляющих стрелок. К примеру, нажав кнопки «влево» или «вправо» в соответствующую сторону будет перемещаться активное окно. Если на компьютере запущен процесс или программа, где есть функция приостановки, может пригодиться клавиша PAUSE. К примеру, на экране до того, как была загружена программа Windows, отображалась различная системная информация, которая для пользователя она вызывает интерес, но он не успевает с ней ознакомиться из-за быстрого переключения. Нажав кнопку PAUSE,можно «притормозить» процесс. Все это возможно в том случае, если программный интерфейс позволяет это сделать. Его алгоритмы изначально закладывает фирма производитель материнской платы или самого компьютера. Чтобы продолжить программу, как правило, нужно на клавиатуре нажать любую клавишу.
С каждым годом, все в мире совершенствуется и модернизируется. Это касается и клавиатуры компьютера. Описание и назначение клавиш со временем, могут меняться. Однако в технологической революции это не есть единственным аспектом. Добавляются новые клавиши, которые затем становятся общепринятыми стандартами. Из числа новых кнопок можно назвать – WIN и «меню». На клавиатурах они, как правило», обозначаются рисунками. Кнопка WIN имеет вид фирменного флажка производителя Microsoft. Клавиша контекстового меню рисуют со стрелкой мыши. Сегодня любая адаптированная под Windows, современная клавиатура компьютера содержит клавишу WIN. Как считается, появление этих двух кнопок обусловило выход системы Windows, на мировой рынок.
В принципе, клавишу WIN, считают «горячей», так как с ней осуществляются многие действия как в сочетании с другими клавишами, так и при быстром выполнении различных действий, проводимых с мышкой. Нужно сказать, что при отдельном нажатии кнопки WIN, открывается «Пуск» с меню.
Какие могут быть «горячие» комбинации, при применении WIN.
При нажатии WIN+D, можно свернуть или развернуть в приложениях открытые окна. Если пользователю нужно быстро запустить программу, вместе используют клавиши WIN и R. Сочетая кнопки WIN и PAUSE, можно открыть страничку «Мой компьютер». Какая польза от клавиши «Меню»? Принцип ее действия такой же, как и при выполнении нажатии правой кнопки мыши, когда на папку или файл наведен курсор. Другими словами, с помощью этой кнопки можно открыть контекстное меню, которое состоит из разных опций. Для многих пользователей эту функцию удобнее задействовать, как раз, при помощи клавиатуры.
Как отмечалось выше, назначение клавиш – это совокупность правил, которые продиктованы традициями. Но производители ПО и компьютеров не горят желанием проводить эксперименты с ассоциированием клавиш. Ведь многие пользователи уже привыкли к используемой клавиатуре, описанию ее функций и назначению клавиш. И необычная клавиатура может им просто не понравиться.
Большинство владельцев ПК отдают предпочтение привычным «горячим» служебным или функциональным кнопкам, которые используют в большинстве приложений. Закономерности, которые касаются назначения различных клавиш и которые были изложены выше, подходят, в основном, под все модели клавиатур. Производители ПО, в свою очередь, стараются ассоциировать приложения в алгоритмах, которые в большей мере знакомы рынку.
Другие операционные системы, (например, Linux), которые отличны от Windows, имеют характеристику клавиш, схожую с вышеизложенной. Многие конкурирующие операционки, изначально ориентированные на Windows, имеют такое же назначение клавиш, отображающих те же возможности, что и системе Microsoft. Это относится и к клавише WIN, которая является типичной для Windows. В ряде случаев в других ОС, ее функции подобны оригинальному спектру назначений. Так же это можно сказать и о «модификаторах» клавиатуры компьютера. При помощи сочетания SHIFT и ALT, не только в Windows меняется между языками раскладка.
Функциональные клавиши F1-F12 используются практически в каждом приложении, которое вы используете. Они используются как самостоятельно для вызова некоторых функций, так и в комбинациях с управляющими клавишами (alt, ctrl, shift). За все время существования персональных компьютеров сложился негласный этикет привязки функций в программах для функциональных клавиш. Кроме того, почти всегда описание комбинаций с их использованием можно найти в документации к используемым вами приложениям.
Клавиша F1
Где бы то ни было, эта клавиша почти всегда ассоциируется с вызовом справочной системы того приложения , работая с которым вы ее нажмете. Работает практически в любом приложении. Если у программы есть своя справочная система, то откроется она. Также во многих программах к этой клавише привязывают онлайн-документацию по приложению — то есть по нажатию запустится ваш браузер, или откроется новая вкладка, если он уже запущен, и произойдет переход на страничку документации в интернете. Допустим, читая эту статью, попробуйте нажать F1 — и вам будет представлена справка по вашему браузеру. Если вы работаете в Windows, cверните все окна, с которыми вы сейчас работаете, и нажмите эту клавишу. Откроется справочная система Windows. Таким образом, эта клавиша используется наиболее часто, практически всегда. Каких-либо устоявшихся комбинаций с ее использованием нет. Если они и существуют для каких-либо особых приложений, то это, как правило, указано в документации к этим приложениям. Клавишу правильно нажимать следует мизинцем левой руки.
Видео: группы клавиш и их назначение.
Клавиша F2.
Эта клавиша тоже имеет негласную стандартную функцию. Как правило, эта клавиша позволяет открыть на редактирование что бы то ни было — например, переименовать файл — стандартное применение в проводнике ОС Windows. Открыть значение для в ячейке для редактирования в MS Excel. Однако, в отличие от F1, она может использоваться для каких-либо других функций гораздо чаще — допустим, в браузере Opera эта клавиша вызывает дополнительную строку ввода адреса для перехода к странице. Но в любом случае, даже в незнакомых приложениях стоит попробовать эту клавишу в качестве открытия для переименования или редактирования. Иногда в программах, например, в некоторых играх, F2 используется для сохранения файла, или игры . Кроме того, эта клавиша позволяет осуществить переход к BIOS (если вам известно, что это такое) до загрузки компьютера на некоторых моделях материнских плат. Особых стандартных комбинаций тоже нет. Палец — безымянный или же мизинец левой руки.
Клавиша F3
F3— это, как правило, поиск . Будь то поиск файлов по файловой системе в ОС или же поиск текста по загруженной в браузере страничке, открытому документу в pdf-просмотрщике или же в текстовом редакторе. К слову, наряду с F3 для вызова поиска стандартной комбинацией является сочетание ctrl+F (здесь F от слова find — искать). В том же opera ctrl+F безусловно вызывает окно для задания шаблона поиска, в то время как F3 вызывает это окно только если шаблон на данный момент пуст, если же он уже задан то F3 просто осуществляет поиск по заданному шаблону без вызова окна, если шаблон уже задан. Думаю, Opera — не единственное приложение, где поиск работает именно таким способом. Соглашение об использовании этой клавиши в качестве вызова поиска тоже довольно устоявшееся, примерно как и F1 для справки. F3 Нажимать средним или безымянным пальцем левой руки .
Клавиша F4
При использовании этой клавиши в приложениях не всегда придерживаются каких либо строгих рамок, ибо их нет. Я знаю три наиболее частых варианта, где ее можно использовать. Первое — это пошло еще со времен старых файловых менеджеров а-ля Norton Commander — это функция Edit, то бишь редактирование. Однако, это не то редактирование, как в случае с F2 — это непосредственно вызов текстового редактора и открытие в нем файла на редактирование, в то время как F2 позволит только лишь редактировать название файла. Так, например, это работает в известном файловом менеджере для windows — Total Commander.
Второе — эта клавиша позволяет передать фокус в адресную строку и одновременно открыть историю адресной строки в стандартной оболочке Explorer ОС Windows. То же самое происходит и в браузере MS Internet Explorer. Ну, и последнее — в некоторых приложениях эта клавиша открывает какую либо дополнительную панель — например, в браузере Opera или в Pdf-просмотрщике Foxit Reader. Средний палец левой руки.
Но это еще не все, что можно сказать об F4. Очень устоявшаяся и наиболее часто используемая комбинация — Alt+F4 , возможно, вы с ней уже знакомы. Эта комбинация — закрытие приложения — аналог кнопки крестика в правом верхнем углу приложения. Она работает почти всегда и везде именно так. Нажимают эту комбинацию обычно так: большой палец левой руки на левый Alt и средний палец левой руки на F4. Это кажется наиболее удобным способом, но более правильным вариантом будет нажатие средним пальцем правой руки на правый Alt и средний палец левой руки на F4.
Еще одно сочетание которое менее известно, но оно тоже довольно стандартно — Ctrl+F4 — закрытие активной вкладки. Например, в браузерах . Но это несколько неудобная комбинация, и мало кем используется, ибо для той же цели служит комбинация Ctrl+W .
Клавиша F5.
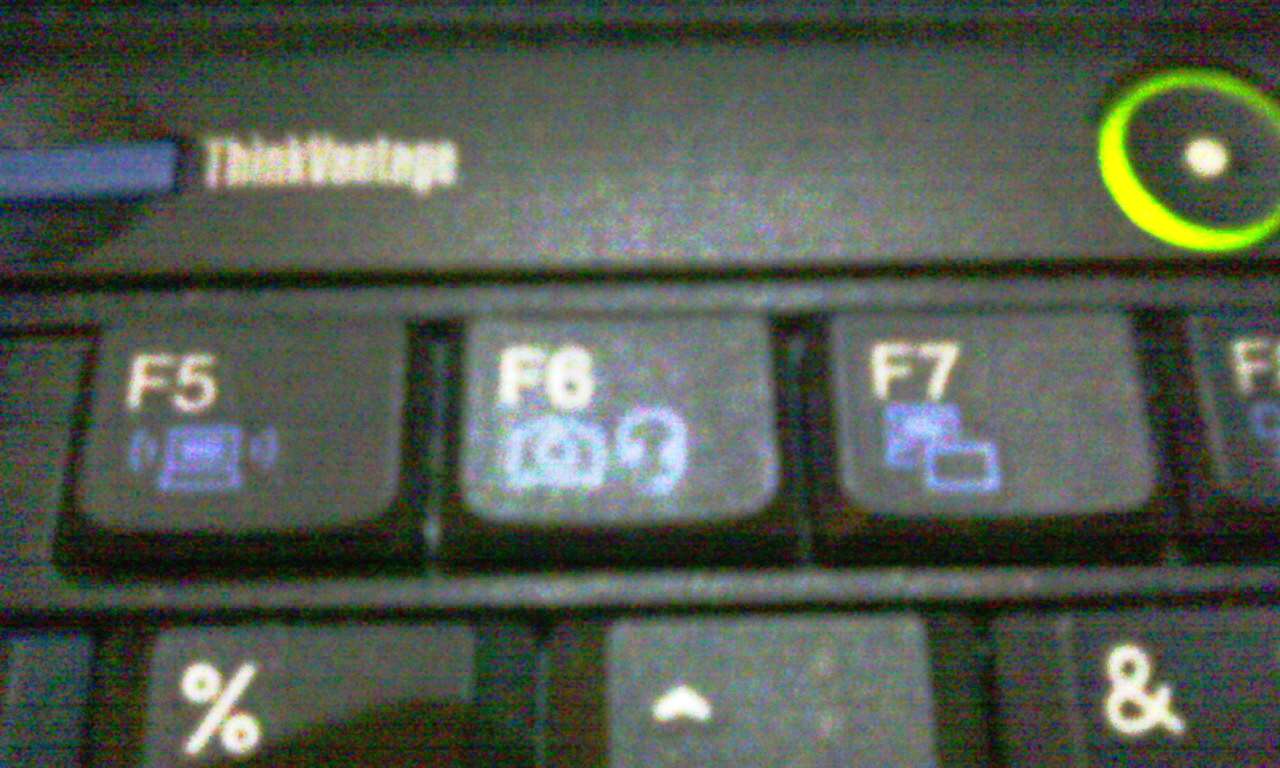
Это очень полезная клавиша, и, пожалуй, наиболее известна из всего ряда F-клавиш. Это функция обновления (refresh) странички в браузерах . Да и вообще, обновление чего-либо — в первую очередь стоит попробовать именно ее. В любом браузере клавиша F5 работает именно так. Аналог — сочетание Ctrl+R (R от refresh — обновить, освежить) Однако, у F5 есть еще одно применение опять же из двухпанельных файловых менеджеров — копирование файла . Так это работает, например, в Total Commander. Нажимается указательным пальцем левой руки .
Видео: Функциональные клавиши.
Клавиша F6.
Наиболее частое применение — передача фокуса (перевод курсора для ввода) в адресную строку. В браузерах (IE, mozilla firefox, google chrome), в оболочке (explorer) Windows. Аналог для всевозможных браузеров комбинация Ctrl+L . Работает примерно так же, как и F4, с тем отличием, что не открывается история адресной строки. Второе применение — двухпанельные файловые менеджеры — перемещение файлов (Total Commander). Ну и, наконец, очень часто используется в играх в качестве клавиши для быстрого сохранения игры . Указательный палец левой руки.
F7, F8 и F9.
Каких то конкретных привязок у этих клавиш нет, используется по разному в зависимости от приложения, поэтому описывать здесь не буду. Вообще клавиши F7, F8 и F9 — это клавиши, которые не имеют каких-либо стандартных функций и в разных приложениях используются по разному, чаще всего это какие то специфичные для приложения функции. Эти клавиши и сочетания с ними интенсивно используются для отладки кода в различных средах разработки. Например Ctrl+F9 зачастую запускает процесс компиляции . F7 — создание нового каталога в двухпанельных файловых менеджерах . Единственное, могу сказать о наиболее стандартном — клавиша F9 очень часто используется в играх для быстрой загрузки последнего быстрого сохранения по F6. Поэтому если вы игроман, эта пара клавиш — F6 и

F9 должна быть вам очень полезна, в особенности в играх жанра action. Клавиша F8 , если ее нажать во время загрузки Windows, позволит выбрать режим загрузки . Клавиша F9 до загрузки на некоторых моделях материнских плат может вызывать меню загрузки (boot menu ) для выбора источника загрузки. Кроме того, нажатие F9 во время загрузки Windows позволяет вызвать восстановление системы из резервного раздела — присутствует на некоторых моделях ноутбуков. Эргономика — F7 и F8 — указательный палец правой руки, F9 — средний палец правой руки.
Клавиша F10.
Стандартное назначение этой клавиши в большинстве приложений — вызов (а иногда и закрытие) меню программы . Работает практически везде. Нажимается средним или безымянным пальцем правой руки.
Назначение F11.
Зачастую спецклавиша, но наиболее известное и частое применение — переключение полноэкранного/оконного режима . В большинстве браузеров, различных просмотрщиков и редакторов — F11 работает именно так. Нажимать удобнее безымянным или мизинцем правой руки.
F12.
У нее тоже нет какой либо строго привязанной функции, однако довольно часто эта клавиша используется для вызова какого-либо дополнительного меню . Например, с настройками программы (так используется в Opera). В текстовом процессоре MS Word эта клавиша используется для сохранения текущего документа . В любом случае, если какие либо клавиши используются в интересующем вас приложении, то это описано в документации по нему.
Ну вот, в принципе, и все. Как видно из представленного мной описания — первые 6 клавиш функционального ряда (F1-F6) обладают особенно полезными функциями. Используйте их и сделайте вашу работу за компьютером эффективнее.
Наверное, не раз вы задавали вопрос "зачем функциональные клавиши на клавиатуре?" Сейчас мы подробно изучим эту тему. Ведь эти кнопочки способны значительно облегчить работу с компьютером, а также сэкономить уйму времени. Стоит сразу сказать, что обзор будет касаться только функций, назначенных операционной системой Windows по умолчанию.
Функциональные клавиши находятся в самом верху клавиатуры, а их ряд начинается с F1. Эта клавиша уже традиционно ассоциируется с входом в справочную систему. Чтобы вам было ясно, представьте себе, что вы запустили какую-то новую программу и даже не представляете, как с ней работать. В этом случае нажимайте эту клавишу, и перед вами тут же откроется раздел помощи. Но случится это только тогда, когда разработчики позаботились об этом нюансе. Стоит также сказать, что для некоторых программ эта клавиша вызывает онлайн-справку. Это означает, что когда вы ее нажмете, запустится ваш браузер, который автоматически откроет документацию на сайте.
Переходим к F2. Эта клавиша открывает выбранный объект для редактирования. Например, вы собираетесь переименовать папку или какой-нибудь файл. На выделенном объекте нажимаете эту клавишу, после чего в строке с именем появится курсор для ввода текста. С этого момента вы можете начинать переименование.

Функциональные клавиши способны на многое. Кнопка F3 вызывает поиск. Это необходимо в том случае, когда нужно найти определенную папку или файл на своем компьютере. Только нужно всегда учитывать, что если это делается при какой-нибудь открытой папке, то поиск будет проводиться именно в ней. В браузере эта кнопка позволяет найти определенное слово или фразу на открытой странице.
А вот клавиша F4 в различных случаях действует по-разному. Например, во всем известном файловом менеджере, который называется «Тотал Коммандер», с ее помощью открывается интегрированный редактор файлов, а в и браузерах посредством этой кнопки активируется а также история.
Переходим к F5. Она позволяет обновить как страницу в браузере, так и список объектов в текущей папке. А вот в вышеупомянутом файловом менеджере осуществляет копирование папок с файлами.

Действие клавиши F6 схоже с F4, только, в отличие от последней, она не открывает историю адресной строки. В файловой оболочке перемещает файлы и папки.
Функциональные клавиши F7, F8, а также F9 не имеют определенного целевого назначения. В каждой программе они играют свою роль, предписанную разработчиком. В файловом менеджере клавиша F7, например, создает
F10 вызывает или закрывает меню приложения. Она разбавляет собой все функциональные клавиши. Практически стабильна во всех программах.
F11 переключает открытое окно в полноэкранный режим и обратно. Также работает в большинстве случаев.
Ну и, наконец, F12. Эта клавиша не имеет определенной функции. Как правило, применяется для открытия какого-либо дополнительного меню.
Как видим, использование перечисленных клавиш значительно сократит время обращения к тем или иным функциям, в отличие от других методов. Напоследок хочу обратить ваше внимание на то, что функциональные клавиши на ноутбуке работают так же, как и на компьютере.
Как всем известно, на клавиатуре присутствует множество клавиш, разных по размеру, цвету и функционалу. Каждая клавиша выполняет те функции, которые заложены в программный код операционной системы, программы, приложения. Все клавиши можно поделить на несколько категорий:

- Управляющие клавиши
- Функциональные клавиши
- Клавиши ввода (алфавит, цифры, знаки препинания и другие символы)
- Клавиши перехода
- Цифровая клавиатура
С кнопками ввода знакомы все и применяем их постоянно, а вот функциональными клавишами, обычно, пользуемся редко, а некоторые и вовсе не знают их предназначение. А ведь использование подобных кнопок может облегчить работу с компьютером сократить время поиска информации.
Давайте рассмотрим список основных назначений функциональных клавиш F1-F12 в операционной системе Windows.
Почти всегда эта клавиша выполняет функцию вызова окна «Справка» в любой программе. Если нажать ее при загрузке компьютера/ноутбука, то, на большинстве машинах, осуществится вход в CMOS/BIOS настройки (при загрузке компьютера). Сочетание клавиш «Windows + F1» откроет окно «Справка и поддержка». В некоторых случаях открывает «Панель задач», в зависимости от настроек системы.
Очень полезная кнопочка, позволяет переименовать выделенный файл, папку или ярлык, весьма удобно. Комбинация кнопок «Alt + Ctrl + F2» открывает окно «Открытие документа», например в Microsoft Word. «Ctrl + F2» выводит на экран окно предварительного просмотра в программе Word (начиная Word 2007 выводит меню «Файл»). Вход в CMOS/BIOS настройки.
Обычно открывает возможность поиска в программах. В MS-DOS или в командной строке Windows клавиша F3 будет повторять последнюю команду. В Microsoft Word сочетание клавиш «Shift + F3» будет изменять регистр от верхнего к нижнему или первые буквы в каждом слове.
Повторить последнее действие в Word. «Alt + F4» закроет активную программу. «Ctrl + F4» закроет открытые окна в пределах текущего активного окна.
Во всех современных интернет-браузерах обновит страницу сайта или окно документа.
Откроет окно «Найти и заменить» в Word. Вставляет время и дату в текстовом редакторе Блокнот. Запуск слайд-шоу в PowerPoint. Копирование в программе Total Commander.
Поставить курсор в адресатную строку в браузерах IE, Chrome и Mozilla Firefox. Перемещение файлов в Total Commander.
Проверка орфографической грамматики в Word. Создание папки в Total Commander.
Выделяет адресатную строку в браузере Opera. Удаление в Total Commander.
Открывает панель инструментов измерения в Quark 5.0.
Вызывает меню программы. Переход на скрытый раздел восстановления на SONY и HP компьютерах.
Включение полноэкранного режима во всех современных браузерах. Скрытый раздел восстановления на компьютерах EMACHINES, Gateway и Lenovo. Включение скрытого раздела восстановления на многих компьютерах Dell.
Открытие окна «Сохранить» (Word). «Shift F12» — сохраняет документ Word. «Ctrl Shift F12» — печать документа Word. Предварительный просмотр страницы в Microsoft Expression Web. Открытие FireBug. Быстрые настройки в браузере Opera.
Строка помощи.
При работе с панелями в нижней строке экрана отображается строка с на-
значением основных функциональных клавиш (см.
рис. 10.1). Эта строка называется строкой помощи.
При нажатии соответствующей функциональной клавиши выполняется
предписанная ей команда:
Наряду с командами, отображенными в строке помощи, для выполнения ряда операций (просмотра, редактирования, копирования, переноса, удаления) могут использоваться
несколько отличные (альтернативные) варианты команд, вызов которых достигается совместным нажатием клавиши
работе с пакетом может быть получена в любой момент при нажатии клавиши
этом на экран выводится окно помощи, содержащее краткую информацию о возможных
действиях пользователя и их смысле. Информация может занимать более чем один экран, и
тогда ее можно просматривать, используя клавиши управления курсором. Выводимая ин-
формация всегда соответствует текущей ситуации, в которой находится пользователь.
Кроме того, пользователь может обратиться к указателю, содержащему перечень основных
разделов (тем) помощи, и выбрать тему для последующего просмотра.
программ можно организовать специальное меню, называемое меню пользователя.
Меню пользователя
- это выводимое в центре экрана при нажатии клавиши
денного в нем списка программ требуемой.
Организация меню пользователя и его виды рассматриваются в подразд. 10.4.
димо найти имя этого файла в оглавлении текущего каталога и нажать клавишу
ная команда обеспечивает отображение содержимого файла на все поле экрана. Пакет
Norton Commander содержит специализированные средства просмотра файлов, выполнен-
ных в формате распространенных программных продуктов, таких, как системы управления
базами данных, табличные и текстовые процессоры, а также файлов, содержащих графическую информацию. Файлы программ, содержащие машинные коды команд, просмотру не
подлежат.
Управление просмотром содержимого файла производится с помощью клавиш управления курсором, а также клавиш
цифровой панели.
программа-редактор с одновременной загрузкой выделенного в панели текстового файла.
Тип программы - редактора текстов
определяется сделанными ранее настройками пакета.
Пользователю предоставлена возможность выбора программы привычного редактора
или встроенного редактора Norton Commander, включаемого по умолчанию. Для этого используется пункт Редактор в меню Настройка.
Новый текстовый файл создается при нажатии клавиш
вводом имени создаваемого файла в появляющееся на экране вспомогательное окно:
Команды редактора текстов
Norton Commander позволяют выполнять
разнообразные операции с текстовым файлом:
Вставку и удаление символов, строк и блоков строк;
Копирование и перемещение блоков строк;
Поиск и замену строк;
Сохранение текста в файле и вывод его на принтер.
При загрузке редактора вверху экрана изображается строка состояния, в которую выводятся имя редактируемого файла, информация о наличии несохраненных изменений
файла, информация о текущем положении курсора, объеме свободной памяти и др. в соответствии с рис. 10.8.

Рис. 10.8. Структура строки состояния встроенного редактора Norton Commander
В табл. 10.1 приведен список управляющих клавиш редактора.
Таблица 10.1. Управляющие клавиши текстового редактора Norton Commander
| Наименование операции | Клавиши | Наименование операции | Клавиши |
| Перемещение курсора на: символ влево символ вправо слово влево слово вправо строку вверх строку вниз страницу вверх страницу вниз конец строки начало строки начало файла конец файла Удаление: символа слева слова слева текущего символа слова справа строки до конца строки Работа с файлами: помощь сохранить на диске " сохранить под именем... сохранить и закончить распечатать файл создать резервную копию вставить содержимое файла на место, указанное курсором |
| Работа с блоками: пометить начало/конец блока отмена выделения блока копирование блока перемещение блока удаление блока запись блока в конец файла Команды поиска и замены: поиск вперед с заменой поиск назад с заменой повторение поиска с заменой поиск вперед поиск назад повторение поиска Другие команды: отобразить в формате ANSI отобразить в формате ASCII вставить текущую дату подсчитать слова и строки переход к строке... выход из редактора Следующий символ - управляющий | |
Примечание.
Символ ^перед названием клавиши означает нажатие этой клавиши одновременно с
нажатие клавиш
как
выполняться как над одним файлом или каталогом, так и над их группой. Для того чтобы
произвести над файлами или каталогами соответствующую операцию, необходимо выполнить следующие условия:
Файлы или каталоги должны находиться в активной панели;
Строки с именами обрабатываемых файлов (каталогов) должны быть выделены.
Выделенным может быть либо один файл (каталог) либо группа файлов (каталогов).
Если требуется произвести операцию над одним файлом (каталогом), то достаточно только
установить на строку с именем этого файла (каталога) селектор панели. Если необходимо
выделить группу, то следует последовательно устанавливать селектор на строки каталога с
соответствующими именами и нажимать каждый раз клавишу
соответствующей строке клавиши
Существует и другой, более быстрый способ выделения нужных файлов (каталогов)
при помощи клавиши <Серый +>, расположенной в зоне малой цифровой клавиатуры. Нажатием клавиши <Серый +> вызывается окно диалога. В нем требуется указать шаблон,
идентифицирующий группу для выделения ее компонентов. В шаблоне можно использовать символы-заменители (* и?). Например, шаблон *.txt идентифицирует группу, состоящую из всех файлов, имена которых содержат расширение.txt. Для отмены выделения
группы служит клавиша <Серый ->.
Клавиша <Серая *> позволяет инвертировать текущее
выделение, т.е. отмечать невыделенные имена и снимать выделение остальных.
Дня копирования или переноса файлов и каталогов рекомендуется выполнить следующую последовательность действий:
Установить в одной панели (исходной) каталог, откуда предстоит копировать (перемещать);
Установить в другой панели каталог, куда необходимо копировать (перемещать);
Выделить в исходной панели файлы или каталоги, подлежащие копированию (перемещению);
Сохраняя исходную панель как активную, нажать клавиши:
При копировании появляется вспомогательное диалоговое окно, примерный вид которого показан на рис. 10.9. Если копируется один файл, то в верхней части окна будут
отображены имя копируемого файла и путь к каталогу, в который должно произойти копирование.
Если копируется группа файлов, то указывается только количество копируемых
файлов.
Если вы хотите скопировать каталог со всеми входящими в него файлами и подката-
логами, то необходимо установить флажок Включая подкаталоги и, выбрав кнопку
<Выполнить>, нажать клавишу
Если перед началом копирования оглавление выходного каталога не выведено на панель, то можно либо ввести путь к этому каталогу в диалоговом окне, либо выбрать командную кнопку
 |
Рис. 10.10. Вид панелей при копировании файлов с выбором каталога по дереву
каталогов (рис. 10.10), перемещаясь по которому можно выбрать нужный каталог и также
нажать
Если при копировании файлов в заданный каталог обнаруживается, что такие файлы в
нем уже есть, на экран выводится окрашенное красным цветом диалоговое окно, представленное на рис. 10.11.
Пользователь может, устанавливая курсор на одно из четырех слов, осуществить замену файлов по одному, скопировать все файлы без подтверждения, пропустить копирование
определенных файлов или отменить дальнейшее копирование.
Операция перемещения файлов и каталогов осуществляется аналогично операции копирования при нажатии клавиши
перемещения файлы автоматически удаляются из исходного каталога. Нажатие клавиши
комбинацию клавиш
показан на рис. 10.12.
 |
Рис. 10.11. Вид диалогового окна
копирования при возникновении
ситуации замены

Рис. 10Л2. Вид диалогового окна при переименовании файлов и каталогов
Для переименования пользователю необходимо во вторую строку диалогового окна
ввести новое имя и нажать клавишу
Например, если требуется заменить имена всех файлов, имеющих расширение ВАЗ на
те же имена, но с расширением ВАК, следует ввести: *.ВАК.
Удаление файлов (каталогов) производится при нажатии клавиши
может быть применена как для удаления одиночного файла (каталога), так и удаления группы файлов (каталогов).
Предварительно файлы (каталоги), подлежащие удалению, должны быть выделены.
Удаление каталога можно производить также нажатием клавиши
ли дерева каталогов.
Пакет Norton Commander позволяет удалять разветвленную систему подкаталогов со
всем их содержимым. Для удаления непустых каталогов нужно, чтобы в диалоговом окне
«Удаление» был установлен флажок Включая подкаталоги (рис. 10.13). Однако неосторожное использование этого средства опасно, так как может привести к потери информации.
После завершения операции над группой файлов их выделение автоматически отменяется. Используя ниспадающее меню, можно восстановить выделение, если файлы не были
изъять: из каталога этой операцией. Например, после копирования группы файлов можно
восстановить выделение и скопировать ту же группу в другой каталог или на другой диск.

одну из панелей оглавление того каталога, в котором он должен быть создан, сделать эту
панель активной и нажать клавишу
имя каталога и нажать клавишу
файловой системы MS DOS.
Данная команда позволяет создавать каталоги не только при работе в панели каталога,
но и при работе в панели дерева каталогов. Созданный каталог окажется подкаталогом текущего.
<К9> - вызов управляющего меню. Вызов ниспадающего меню, работа с которым
рассматривается ниже, осуществляется при нажатии клавиши
обходимо покинуть программу Norton Commander и освободить от нее оперативную па-
мять, следует нажать клавишу
необходимо сделать после корректировки специальных файлов пакета Norton Commander
для того, чтобы при повторной загрузке Norton Commander применить новую его настройку.
Кроме рассмотренных выше вариантов применения функциональные клавиши
совместно с клавишами
приведены ниже.